SHADOW STAT/TAG TUTORIAL
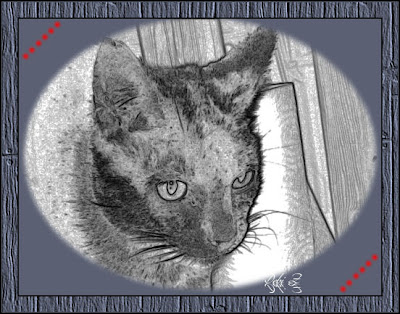
Supplies:
Download and unzip supplies file from
http://www.4shared.com/file/231692556/31745ebd/Supplies_for_Shadow_Tutorial.html
Included in this file is:
Shadow~DPZ22610.pspimage, tubed by Debi Z Designs (cat mist file)
Rake Hard.jpg by unknown (you will import as a custom brush file with instructions below)
Countryback 71.bmp by unknown (textures file)
Getting Started:
This is an intermediate level tutorial and assumes you have a working knowledge of PSP. All settings remain the same as last used unless otherwise stated.
PSP 9 was used to create this tutorial, but any higher versions should work.
If a setting is indicated and not available in your version of PSP, it is OK. Your version has allowances.
If a setting is indicated and you have more options available, change only those indicated in this lesson.
Place countryback 71.bmp into your PSP Textures file.
Open PSP
Method for Tag/Stat Header:
Step 1:
Open Rake Hard.jpg
File>Export>Custom Brush:
(note: this will save Rake Hard as a PSP Brush file)
Name Rake Hard, Check Save Variance, Step 32, complete author, copyright and descriptions if known
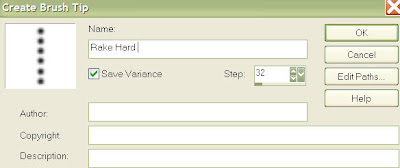
OK. We will apply it in a few steps.
Step 2:
Open Shadow~DPZ22610.pspimage
Copy mist layer and Paste As New Image
Close original without saving
Step 3:
Set FG color to red, HTML #ff0000
Set BG color to blue, HTML #5b6173
Step 4:
Layers>New Raster Layer:
Blend mode normal, Opacity 100, Link set 0, UNcheck Highlight in layer palette, Check Layer is visible, UNcheck Lock transparency
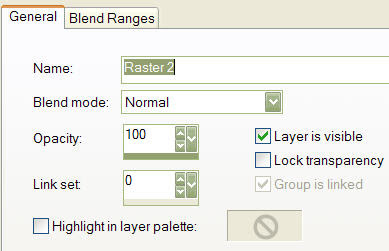
OK
Flood Fill Tool: RGB Value, 20, UNcheck Sample merged, Normal, 100

Right click on image to apply BG color
Layers>Arrange>Send to Bottom
Step 5:
Layers>New Raster Layer with same settings last used
Paint Brush Tool (looks like an art brush): from the dropdown list, choose Rake Hard
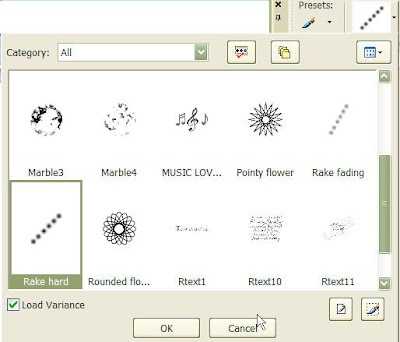
With the additional settings of 75, 10, 100, 45, 100, Normal, UNcheck Contiguous, UNcheck Wet look paint

Left click in left upper corner and right lower corner to apply red, diagonal dots (see sample for placement)
Layers>Merge>Merge All (Flatten)
Step 6:
Image>Add Borders: 2, Black, Check Symmetric
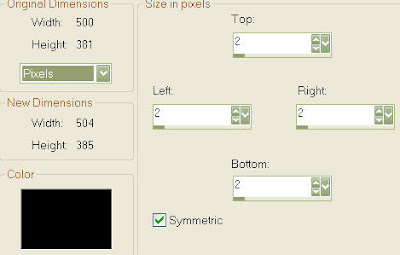
OK
Image>Add Borders: 22, with BG color and no other changes
Selections>Select All
Selections>Modify>Contract: 22
Selections>Invert
Effects>Texture Effects>Texture: countryback 71, 100, 2, 2, 0, 0, white, 60, 65, 20
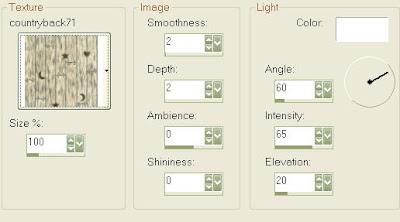
OK
Selections>Select None
Image>Add Borders: 2, Black with no other changes
Step 7:
Layers>New Raster Layer with same settings last used
Add your Watermark
Layers>Merge>Merge All (Flatten)
Step 8:
Stat makers: If making a tag, duplicate image, and follow directions below for taggers. Header image: resize to desired header size, jpeg and save. Assemble in Letter Creator using Stat Background of your choosing.
Taggers: Resize to desired tag size. Add text as desired. Jpeg and save.
This tutorial was written and designed by Debi Z from teaching and tips gained from learning groups and the web. Any resemblance to other tutorials available is coincidental. Please do not place this tut on any web site without my written permission: debzoe@charter.net. You may share this tutorial, but please give me credit in your stat and/or tag and do not claim it as your own. I would love to see any creations you make from this tut. Please share!
I hope you had fun!
Hugs,
Debi Z
Date Written: February 26, 2010
Link back to my groups required:



No comments:
Post a Comment