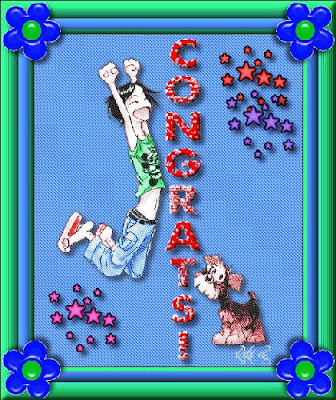 Supplies:
Supplies:Download and unzip supplies file from http://www.4shared.com/file/200697484/7430d78e/Supplies_Congrats_Tut.html
Included in this file are:
Penta Plugin
!LJ[Flower Accents1].png
2 Peas Class Act Font
AB-12-15-04-Starcluster.psp
TGIFJumpGirlAndDog.pspimage
Getting Started:
This is a beginner-intermediate level tutorial and assumes you have a working knowledge of PSP.
All settings remain the same as last used unless otherwise noted.
If a setting is indicated and not available in your version of PSP, it is OK. Your version has allowances.
If a setting is indicated and you have more options available, change only those indicated in this lesson.
Install the Penta folder into your plugins folder before you open PSP.
Open PSP. Version 9 was used for this tutorial, but your version should work well.
File>Preferences>File Locations>Plugins. Make sure that your Plugins folder is in the list.
Open font to your desktop and minimize
Method for Tag/Stat Header:
Step 1:
Open TGIFJumpGirlAndDog. Shift D to duplicate image and close original.
Step 1:
Open TGIFJumpGirlAndDog. Shift D to duplicate image and close original.
Using Dropper Tool, set green, HTML #33ef86 for FG color. Set blue, HTML #3e77db for BG color.
Step 2:
Layers>New Raster layer: Normal, 100, 0, Check Layer is visible, UNcheck Lock transparency, and UNcheck Highlight in layer palette
Layers>New Raster layer: Normal, 100, 0, Check Layer is visible, UNcheck Lock transparency, and UNcheck Highlight in layer palette
Flood Fill with BG color
Layers>Arrange>Send to Bottom
Step 3:
In Layers Palette, highlight Raster 1 (girl and dog image)
In Layers Palette, highlight Raster 1 (girl and dog image)
Effects>3D Effects>Drop Shadow: 6, 6, 60, 9, Black, UNcheck Shadow on new layer
OK
Step 4:
In Layers Palette, highlight Raster 2 (blue BG)
In Layers Palette, highlight Raster 2 (blue BG)
Step 5:
Image>Add Borders: Pixels, 1, Check Symmetric, Black
Image>Add Borders: Pixels, 1, Check Symmetric, Black
Image>Add Borders: change size to 7 and color to FG
Image>Add Borders: change size to 17 and color to BG
Selections>Select all
Selections>Modify>Contract 24
Selections>Invert
Effects>Plugins>Penta: change to Dot and Cross, 72, 10, 2
Effects>3D Effects>Inner Bevel: 2, 20, 20, 5, 0, 0, white, 315, 50, 30
Selections>Select none
Step 6:
Image>Add Borders: change size to 27 and FG color
Image>Add Borders: change size to 27 and FG color
Click in new border using Magic Wand Tool: Add, RGB, Tolerance 0, UNcheck Sample Merged, Check Contiguous, Feather 0, Check Anti-alias, Outside
Effects>Artistic Effects>Enamel: 85, 81, 124, 265, FG color
Effects>3D Effects>Inner Bevel
Selections>Select None
Image>Add Borders: change size to 1 and color to Black
Step 7:
Change FG color to red, HTML #ff0000, and BG color to white, HTML #fffff
Change FG color to red, HTML #ff0000, and BG color to white, HTML #fffff
Click Text Tool: Vector, 2Peas Class Act, Size 26, Stroke 1, Bold, Centered, Smooth, Leading 0, Check Auto kern, Kerning 135, Tracking 0, Line style Solid line, Miter limit 1, UNcheck Warp test, Offset 0
In Caps, type each letter of text individually on a separate line
Apply
Use nodes to stretch text between girl and dog to fit as desired.
Objects>Align>Vert. Center in Canvas
Layers>Convert to Raster Layer
Effects>3D Effects>Inner Bevel
Effects>3D Effects>Drop Shadow
Step 8:
Open AB-12-15-04-Starcluster.
Open AB-12-15-04-Starcluster.
Repeat this step to Edit>Copy, then Edit>Paste as a New Layer on working copy, as desired, to have different colored stars (see my sample)
Close original.
Use Mover Tool to place stars in blank areas, as desired.
Individually highlight your star layers and Effects>3D Effect>Drop Shadow each one
Turn on all layers
Merge>Merge all (flatten)
Step 9:
Open !LJ[Flower Accents1]
Open !LJ[Flower Accents1]
Using Freehand Selection Tool (lasso), circle desired accent with connecting circle
Edit>Copy
Close original and mark “No” to question to save changes
Back to working image: Edit>Paste>Paste as New Layer
Back to working image: Edit>Paste>Paste as New Layer
Use Mover Tool to position to left upper corner (see my sample)
Effects>3D Effects>Drop Shadow
Layers>Duplicate
Image>Mirror
Layers>Duplicate
Image>Flip
Layers>Duplicate
Image>Mirror
Image>Mirror
Layers>Duplicate
Image>Flip
Layers>Duplicate
Image>Mirror
Step 10:
Layers>New Raster Layer
Layers>New Raster Layer
Add your watermark
Layers>Merge>Merge All (flatten)
Step 11:
Image>Resize: Pixels, H500, W will self-adjust, Check Resample using Pixel Resize, Check Lock aspect ratio, and Check Resize all layers
File>Export>JPEG Optimizer to save as “your name tag or header”)
**If you want to make a stat, continue with the steps below to create a stat BG. If you want just a tag, you have completed this tut!**
Stat BG:
File>New Image: 200x200 pixels, Raster BG, Transparent
File>New Image: 200x200 pixels, Raster BG, Transparent
Flood Fill with original blue, HTML #3e77db BG color
Effects>Plugins>Penta: jeans
Effects>Image Effects>Seamless Tile: default (check curved arrow by Presets)
File>Export>JPEG Optimizer and save as “your name header BG”
Now you can take your Header and BG files to assemble your stat in LC.
This tutorial was written and designed by Debi Z from teaching and tips gained from learning groups and the web. Any resemblance to other tutorials available is coincidental. Please do not place this tut on any web site without my written permission: debzoe@charter.net. You may share this tutorial, but please give me credit in your stat and/or tag and do not claim it as your own. Please share any creations you make from this tut because I would love to see what you have made.
This tutorial was written and designed by Debi Z from teaching and tips gained from learning groups and the web. Any resemblance to other tutorials available is coincidental. Please do not place this tut on any web site without my written permission: debzoe@charter.net. You may share this tutorial, but please give me credit in your stat and/or tag and do not claim it as your own. Please share any creations you make from this tut because I would love to see what you have made.
I hope you have had fun!
Hugs,
Debi Z
Date Written: January 18, 2010
Link back to my groups required:
http://debizdesigns.blogspot.com/
Hugs,
Debi Z
Date Written: January 18, 2010
Link back to my groups required:
http://debizdesigns.blogspot.com/

and
Graphics: Amys PSP Stuff (link unknown) and Unknown through WWW
Font: 2 Peas Class Act
Font: 2 Peas Class Act

















No comments:
Post a Comment